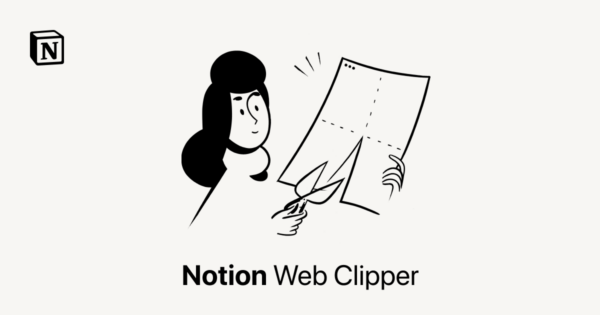更新日期: 2024年04月18日
使用Notion筆記已經2年多,從小菜鳥的摸索,到什麼花俏功能都想嘗試,再到真正去蕪存菁,找到自己專屬的Notion筆記架構,對我管理及紀錄生活有很大的幫助。
這篇文章就是想跟你分享Notion筆記的優缺點、Notion入門新手如何使用,以及使用Notion筆記的技巧,希望把這個很棒的免費軟體分享給你,讓生活更井然有序。
什麼是Notion|Notion筆記軟體介紹
筆記軟體是App生產力工具裡面很受歡迎的類別,我也曾經用過Evernote等各種App,但總覺得不夠直覺,介面不夠好看,或是功能有限,直到認識Notion後,有種發現新大陸的感覺哈哈,現在就來跟你介紹這次的主角Notion筆記。
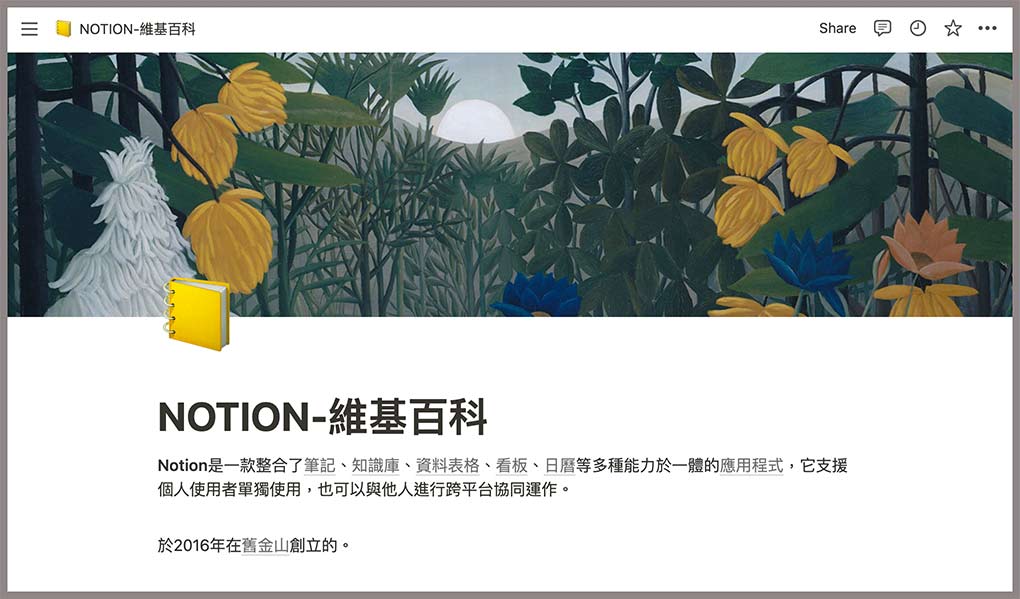
有看到上面的圖片嗎?這就是我用Notion寫出來的筆記畫面,這是電腦版,也可以同步在手機或平板使用,而且是完全同步唷!下面是我的手機畫面。
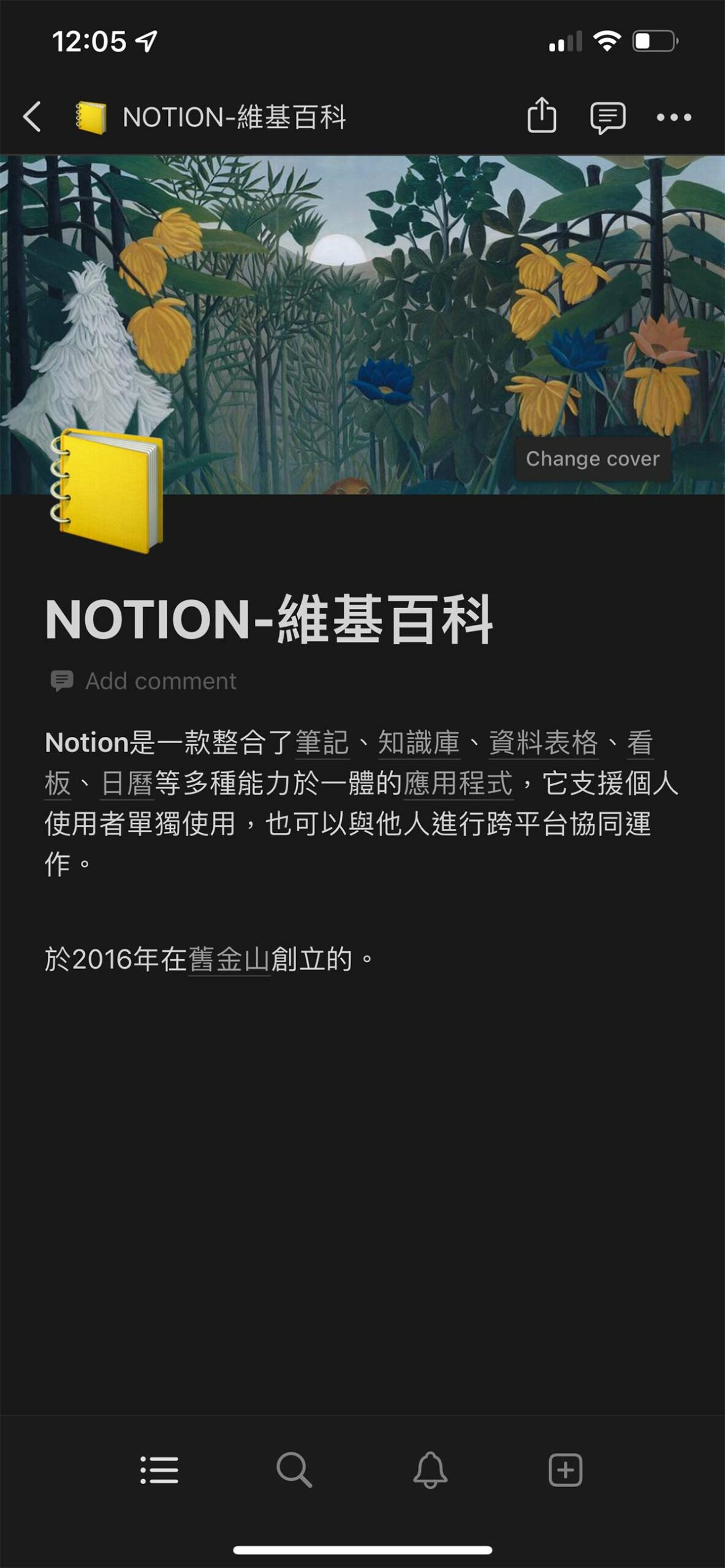
你一定很好奇為什麼我的手機版截圖是黑底的,其實Notion是可以調整底色的喔,讓觀看更舒適,我很習慣把背景色調為深色,長時間閱讀比較不疲累,這篇是為了教學的易讀性,特地將電腦版更改成白色,後續也會教「如何將Notion背景色改為深色」,繼續看下去。
接下來分享我長期使用下來感受到的Notion優缺點:
/ Notion優點 /
/ Notion缺點 /
- 功能太過強大,顯得有些複雜。
- 沒有中文介面。
- 無法同步到Google行事曆。
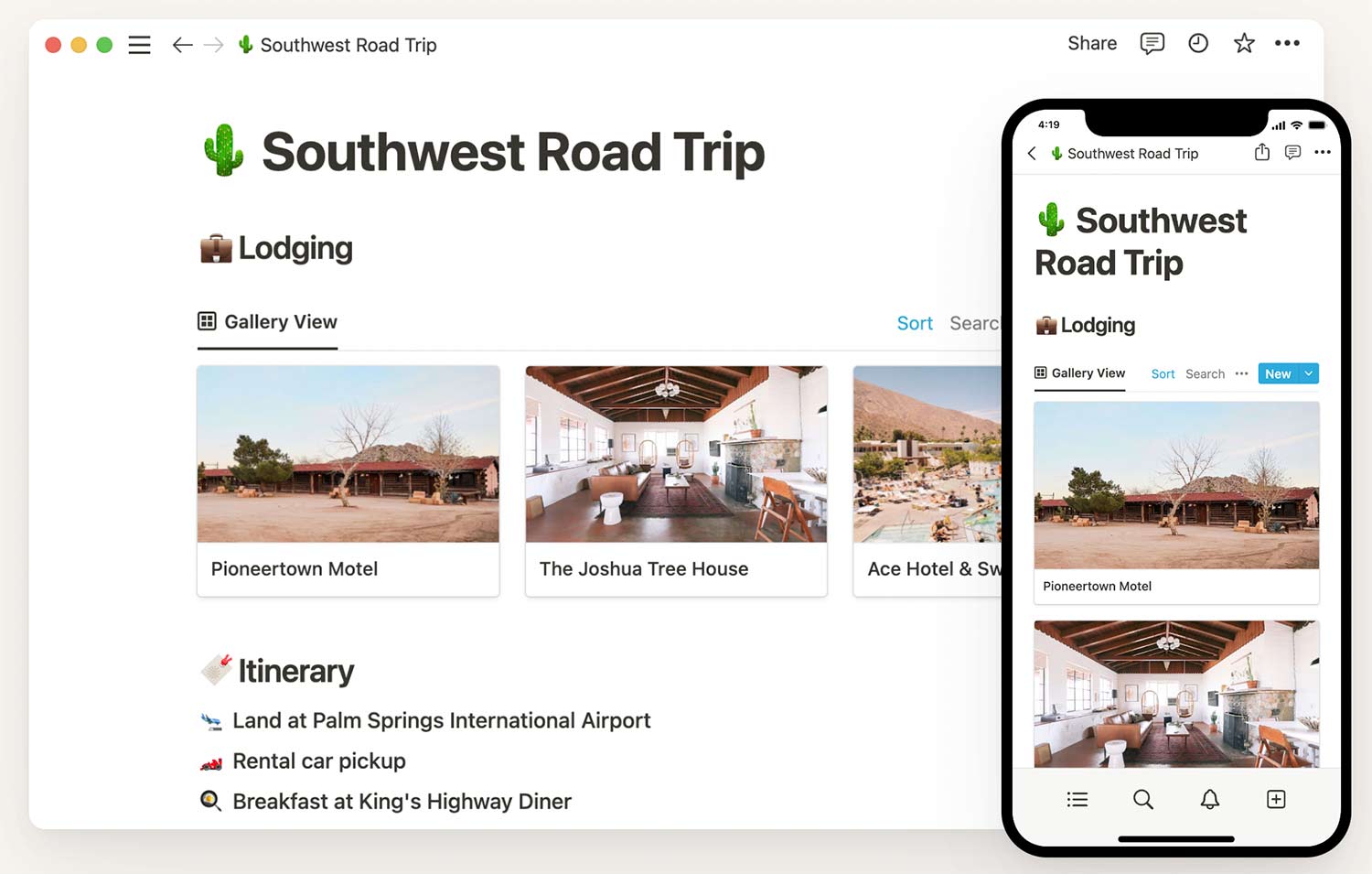
好跟壞往往是在一念之間,Notion常常被詬病功能太過複雜,但其實是因為她功能實在太強了,導致有些新手可能會不知如何下手,其實別想太多,就從你需要的功能一點一點開始,你會發現其實上手並不難喔,花俏的功能就等習慣後再來嘗試也不遲!
至於沒有中文版我覺得不用太擔心,Notion很善用圖像來指引使用者理解,順便學點單字也不錯XD
Notion下載
Notion的使用方式很多元,可以下載App軟體到電腦、手機、平板,也可以直接登錄帳號,用網頁線上版使用,下面是針對App下載的部分:
進到Notion網站後,上面選Download就會發現他有三個類別:「iOS & Android手機版」、「Mac & Windows電腦版」及「Web Clipper網頁儲存」三個選項。
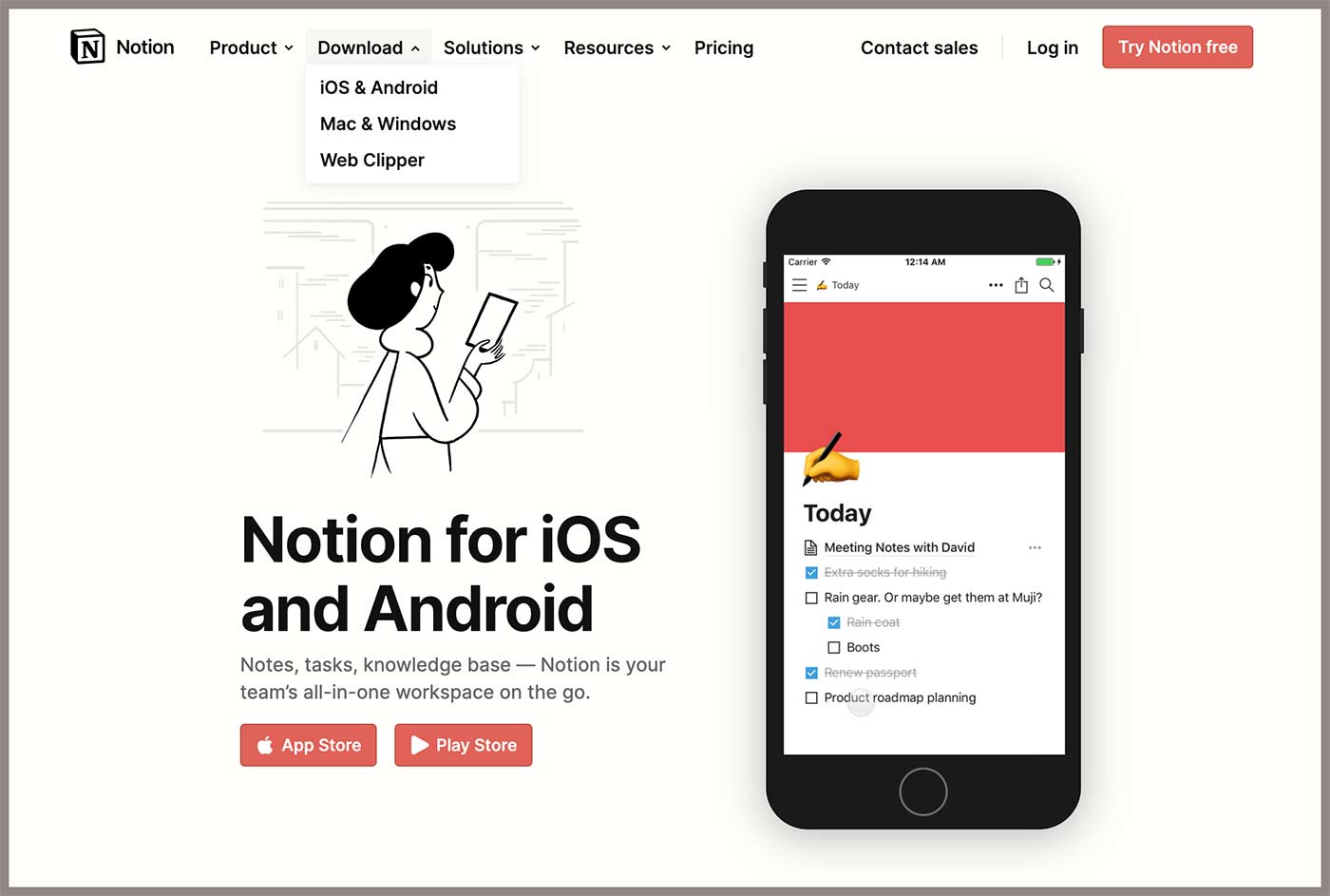
選擇你想要的裝置類型,再點進去後依據你裝置的系統做選擇下載即可,我三個都有下載,若不想太過複雜,也可先從電腦或手機擇一開始就好喔。
下載後接著申請帳號就完成囉!
Notion教學
申請完帳號進去,他會先詢問你的職業、用途、個人或團隊使用,這部分就依據你的需求填寫就好,別擔心不會影響功能,只是Notion會依據你的需求提供一些建議模板。
/ Notion介面 /
完成後就可以看到最一開始的介面(可能會依據勾選的身份不同,而有不同的建議筆記模板)。首先畫面的左側集結所有頁面連結,就像目錄一樣,而右側則是筆記編輯區,Notion已經幫你打了幾篇筆記用來介紹他的基礎功能。
左側的目錄是可以隱藏的,點選上方的 << 就能把畫面全部都留給筆記編輯區,再按 ≡ 符號或是滑鼠靠近左側就又會出現囉。
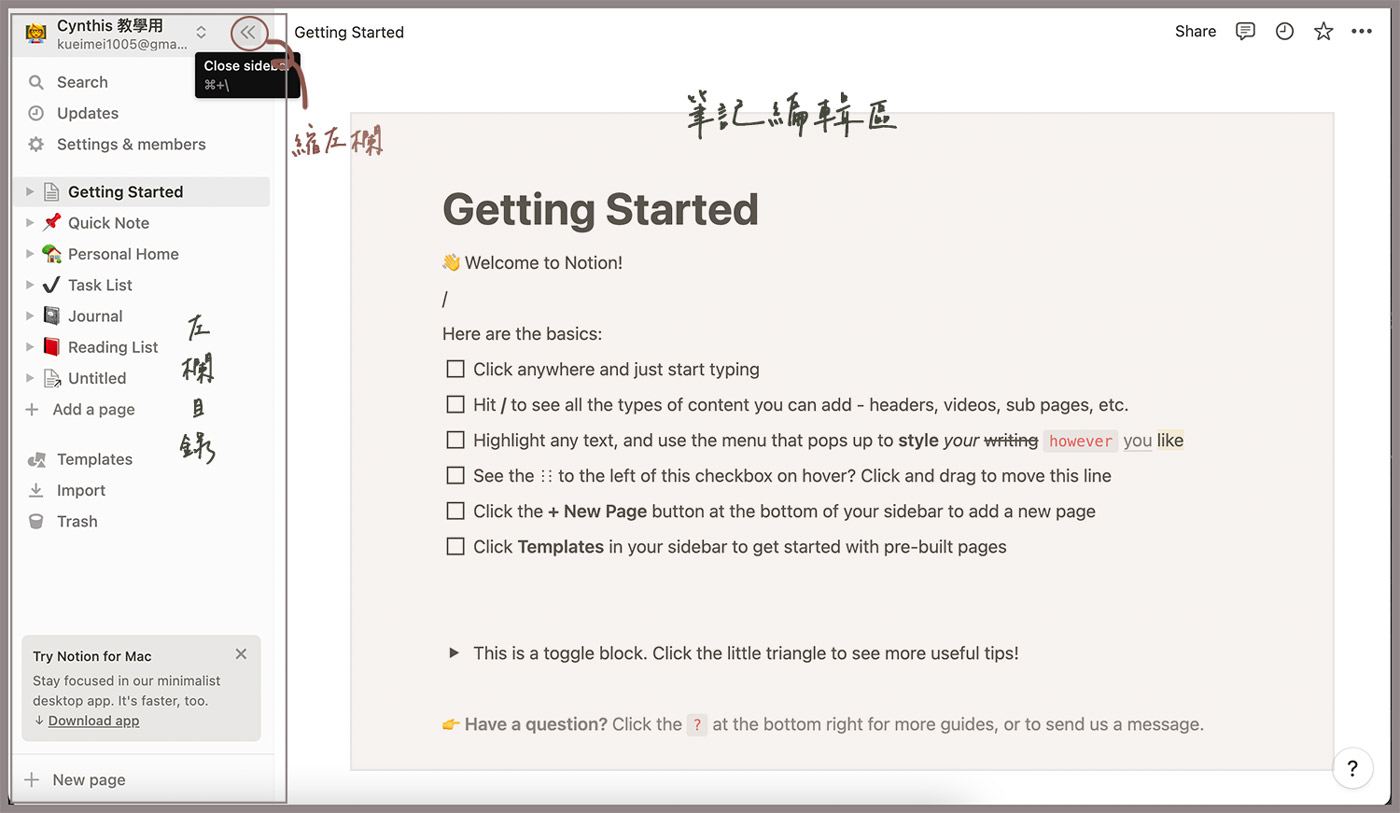
右側的Notion編輯區第一行是主標題,下面則是內文編輯區,細部的Notion功能下面會跟大家完整介紹。
非常建議大家一開始亂點亂按去玩玩,不用害怕會玩壞,盡情去摸索~反正你根本也還沒寫東西嘛XD而裡面的建議筆記模板若你有喜歡也可以留用,並自己改標題或是調整,若不喜歡直接刪掉也沒關係,就自建自己需求的筆記就好。
/ Notion功能介紹:新增筆記 /
知道介面後,接下來針對Notion重要的基礎功能來教學。
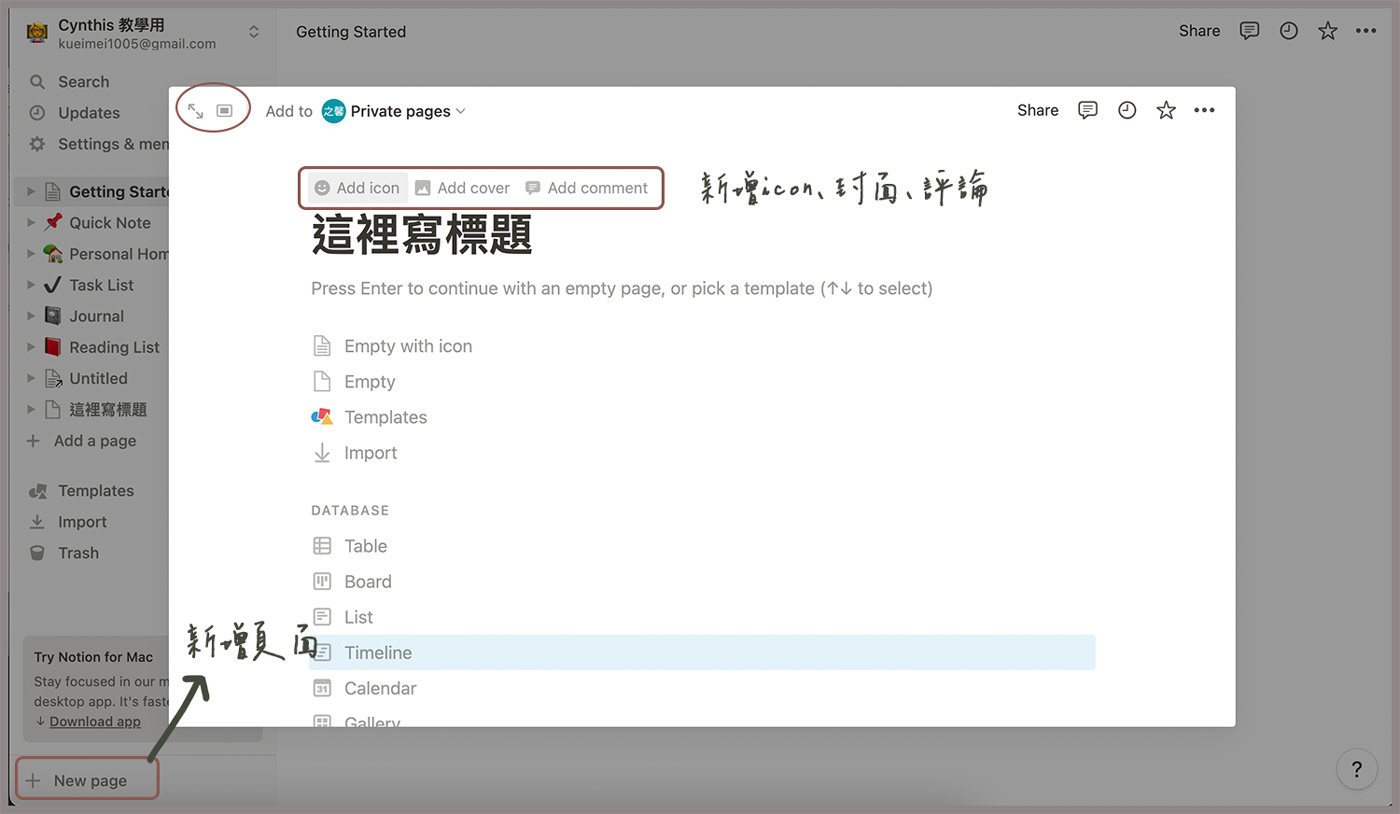
在左欄的最下方有一個「+New page」,點下去後就會跳出浮出來的新頁,你可以點選新頁左上角的放大圖標讓他變成全頁幅,或是選擇其他呈現方式。
「Add to ____ 」則是選擇你希望這頁面被收錄在哪個頁面之下,預設是最高階層,因為你目前都還沒自設其他新主頁,可以直接忽略,未來就可以自創多階層的頁面。
接著可以輸入你的主標題,而將滑鼠移到標題位置時會發現浮出「增加icon」、「增加封面」及評論,這是Notion很有趣的地方,可以自己增加喜歡的圖示以及封面。
好的,接下來就是內容啦,看到他內容已經浮現很多選項建議是不是有點卻步XD 其實你可以完全不用理他,按「Enter」或是滑鼠點一下其實就可以直接輸入文字,不一定要用功能。
當然你若想試試下面資料庫的表格、白板、清單、甘特圖、行事曆與畫廊功能也很棒,但這篇想先從入門功能介紹,避免大家眼花撩亂,資料庫就留待未來進階再來詳細介紹。
/ Notion功能介紹:段落、文字編輯 /
Notion段落編輯功能非常豐富,當妳寫完一段文字,或在寫文字之前,你把滑鼠游標挪到段落上就會出現「︙︙」跟「+」的符號,「︙︙」是針對段落進行設計,例如刪除、複製、轉換格式、移動到其他頁面、更改顏色等等…。
而「+」則是用來新增段落格式,例如純文字、標題、引言、To-do list、新頁面等,甚至是資料庫等。
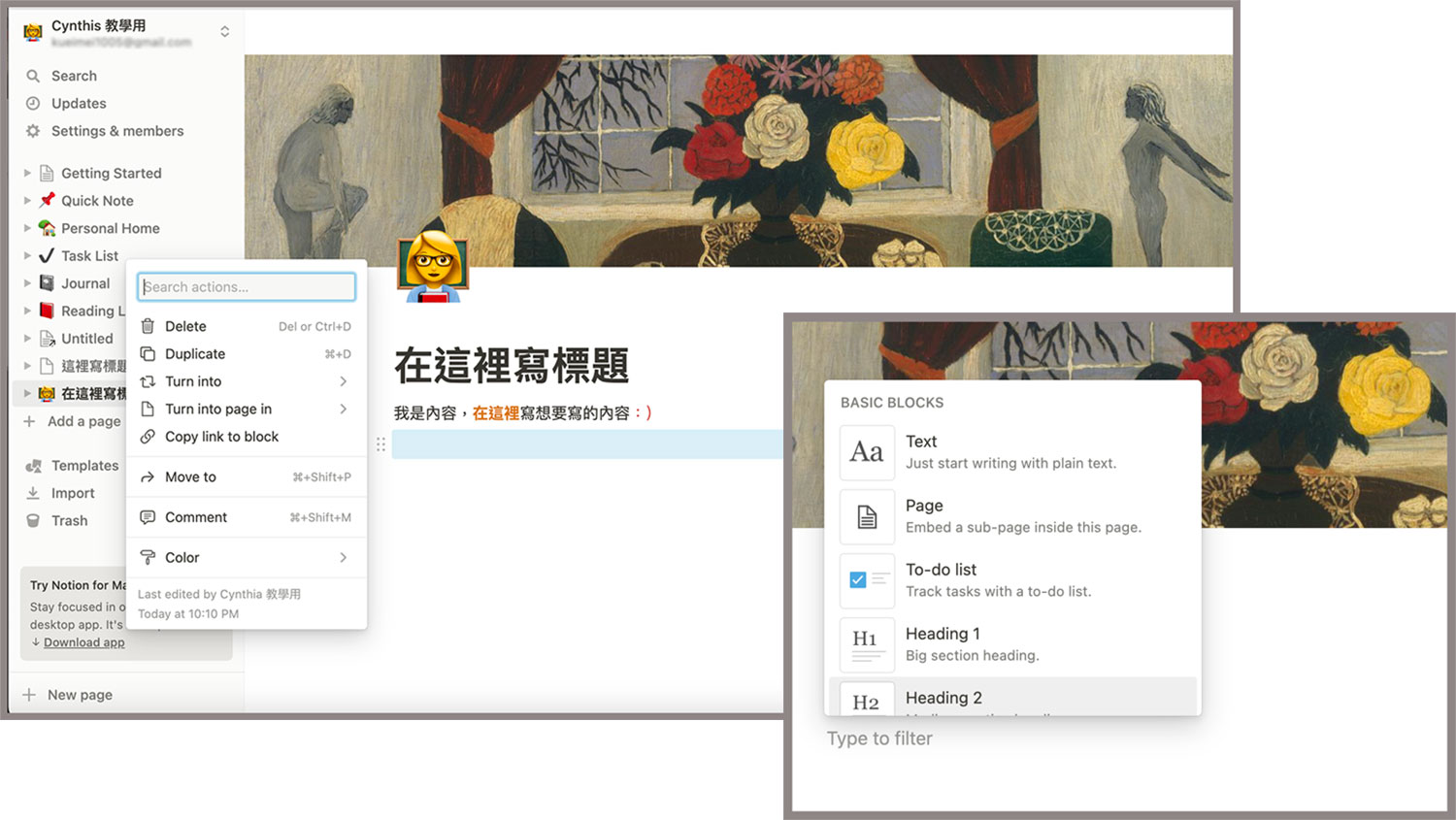
Notion最厲害的就是每個段落物件就像一個個功能區塊,可以直接拖曳,上下或是左右變兩欄也可以。
而在文字編輯器上也不輸Word,你只要反白你想編輯的文字,就會自動出現一行編輯器,可粗體、斜體、下斜線、計算、顏色等等等,非常好玩,最重要的是配色比Word好看太多了。
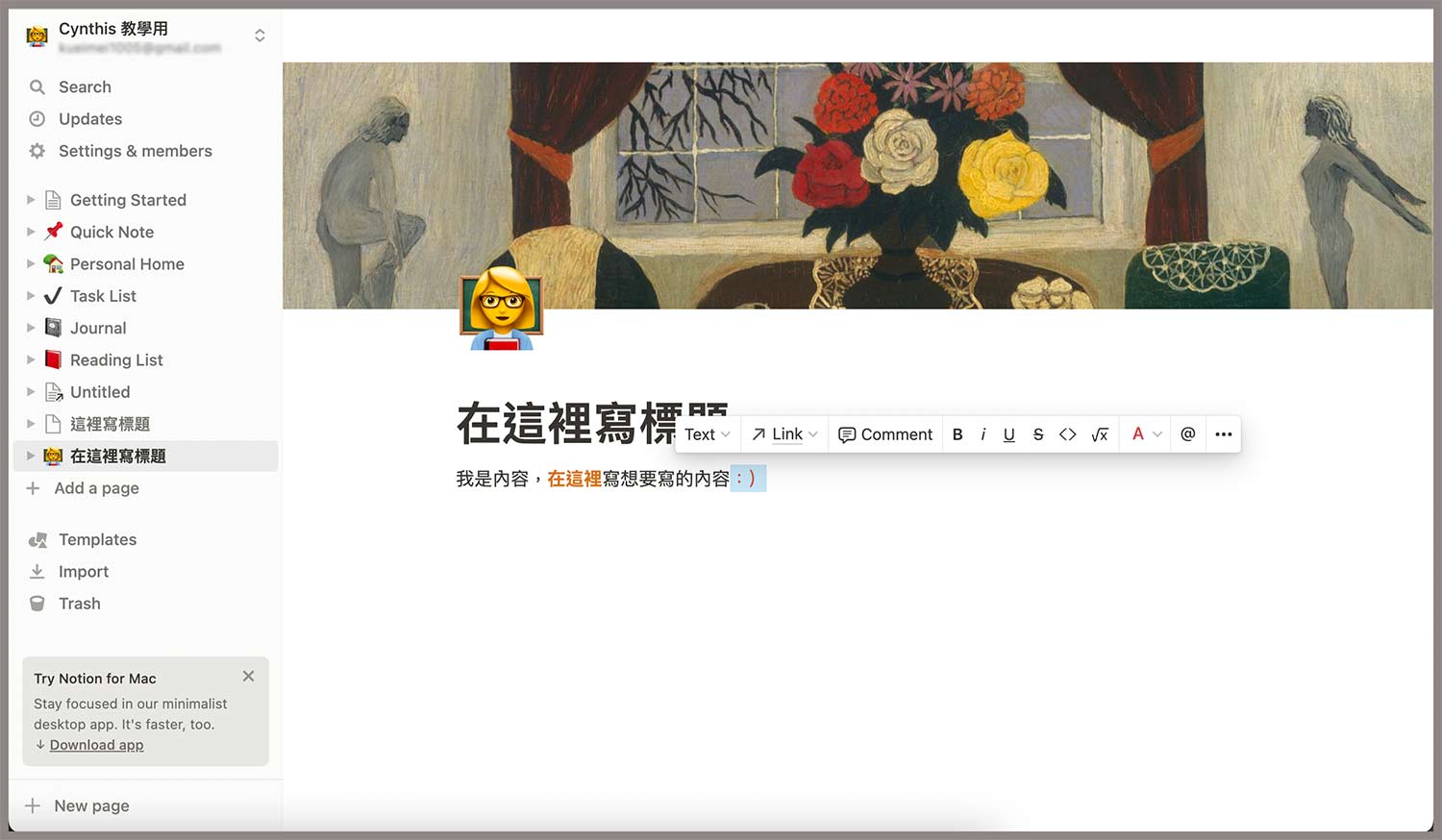
/ Notion功能介紹:筆記設定 /
在最右上方有個「・・・」,按下去之後有不少可針對這篇筆記設定的選項,簡單介紹幾個常用的:首先可以選擇偏好字型有三種可選。
「Move to」就是剛剛說的移動筆記到哪個頁面下的階層。
「Add to Favorites」是設為最愛,因為未來筆記越來越多,尤其階層越來越複雜,找筆記可能會很困難,因此把常用的設為最愛,就不用一層一層尋找。
「Undo」復原前一個動作。「Delete」刪除這個筆記。
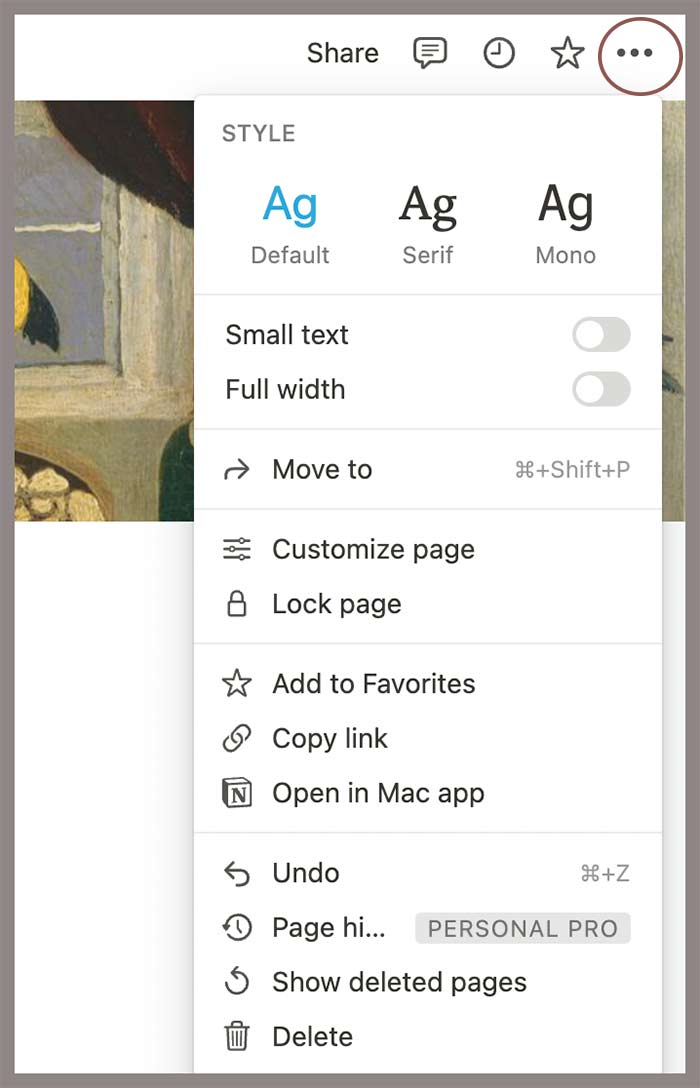
/ Notion設定 /
還記得我剛剛提過我把介面底色改為深色嗎?這些介面及帳號設定都在左欄有個齒輪符號「Settings & members」裡。
進去後一樣目錄在左欄,大家可以通通點進去看看有哪些可以設定,常用的有:
- My account:可設定顯圖、名稱、密碼等。
- My notifications & serrings:可設定通知、背景色、軟體開啟畫面等。
- Language & region:語言及行事曆的每週起始。
- Workspace:工作空間下面還有不少設定,但主要是針對團隊協作的部分,一般個人使用不太會遇到,可先忽略。
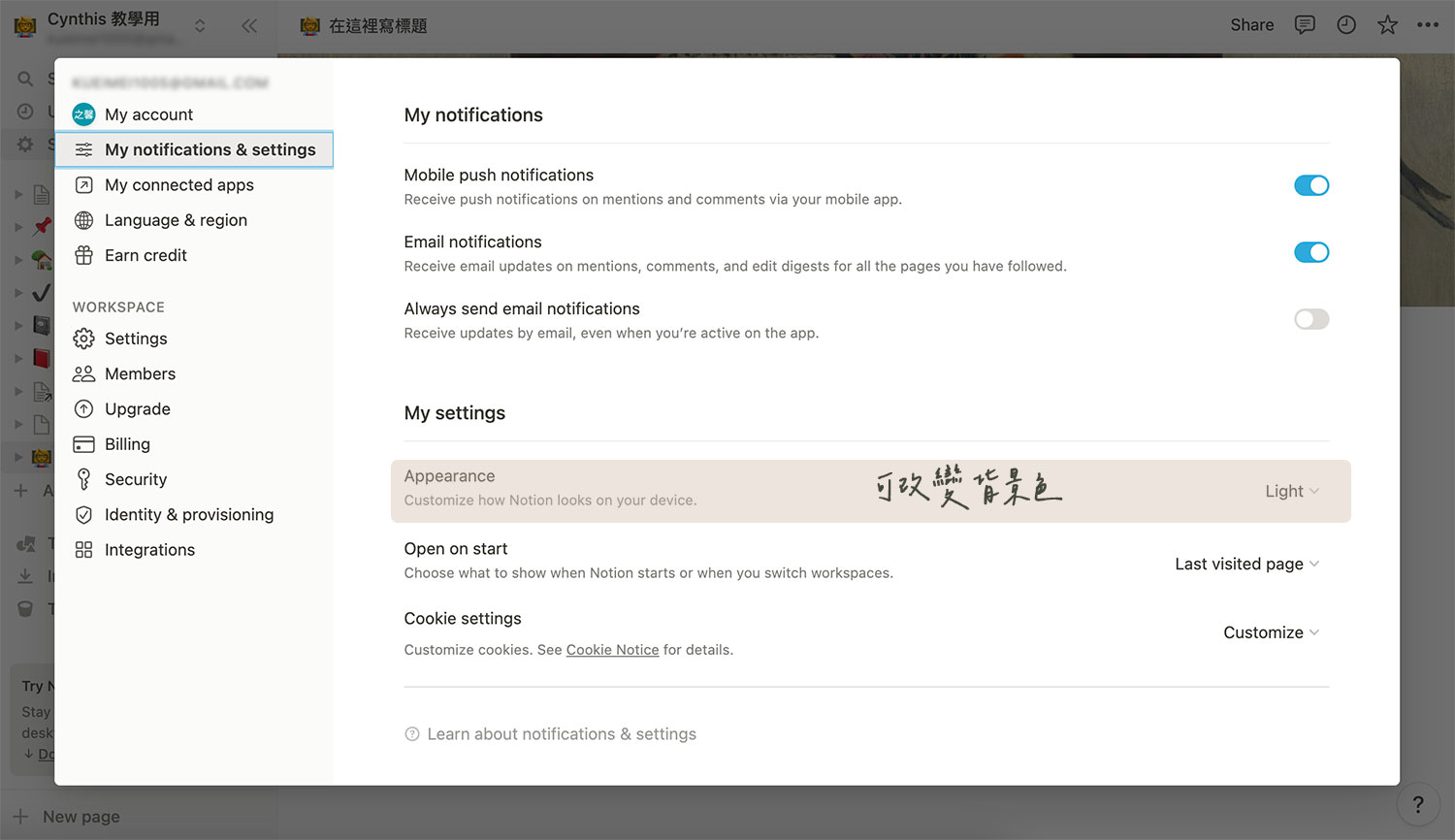
結語|Notion使用概念分享
網路上可以找到不少Notion跟Evernote的比較或是各種筆記軟體的優劣分析,甚至是紙本派、電子派也各有擁戴者,我覺得可以分享一個我使用後的觀念就是,其實每種筆記法都各有優劣,有時優點太多也會變缺點,例如Notion功能太多就會被人詬病太過複雜。
所以即使我已經很常使用Notion,我還是會使用Mac跟iPhone的內建備忘錄,因為他非常簡單直覺,功能少但能快速筆記。若不是很重要的資訊,用過就可刪,若很重要,等我有空就會把他整理到Notion,也避免讓Notion多了很多無關緊要的雜亂新頁。
筆記是為了幫助人們的生活更簡潔有效率,讓知識可以被好好記住,成為我們外接的第二個大腦。
所以如果筆記的過程讓你覺得更花時間,甚至找一篇筆記的過程非常不便利,那麼都不是好筆記的特性喔!但一開始的摸索期花時間學習及思考筆記架構都是很正常的,讓我們好好享受Notion帶來的便利吧!
若你喜歡我的Notion分享,也歡迎留言讓我知道,下次再來分享更多進階的使用經驗:)
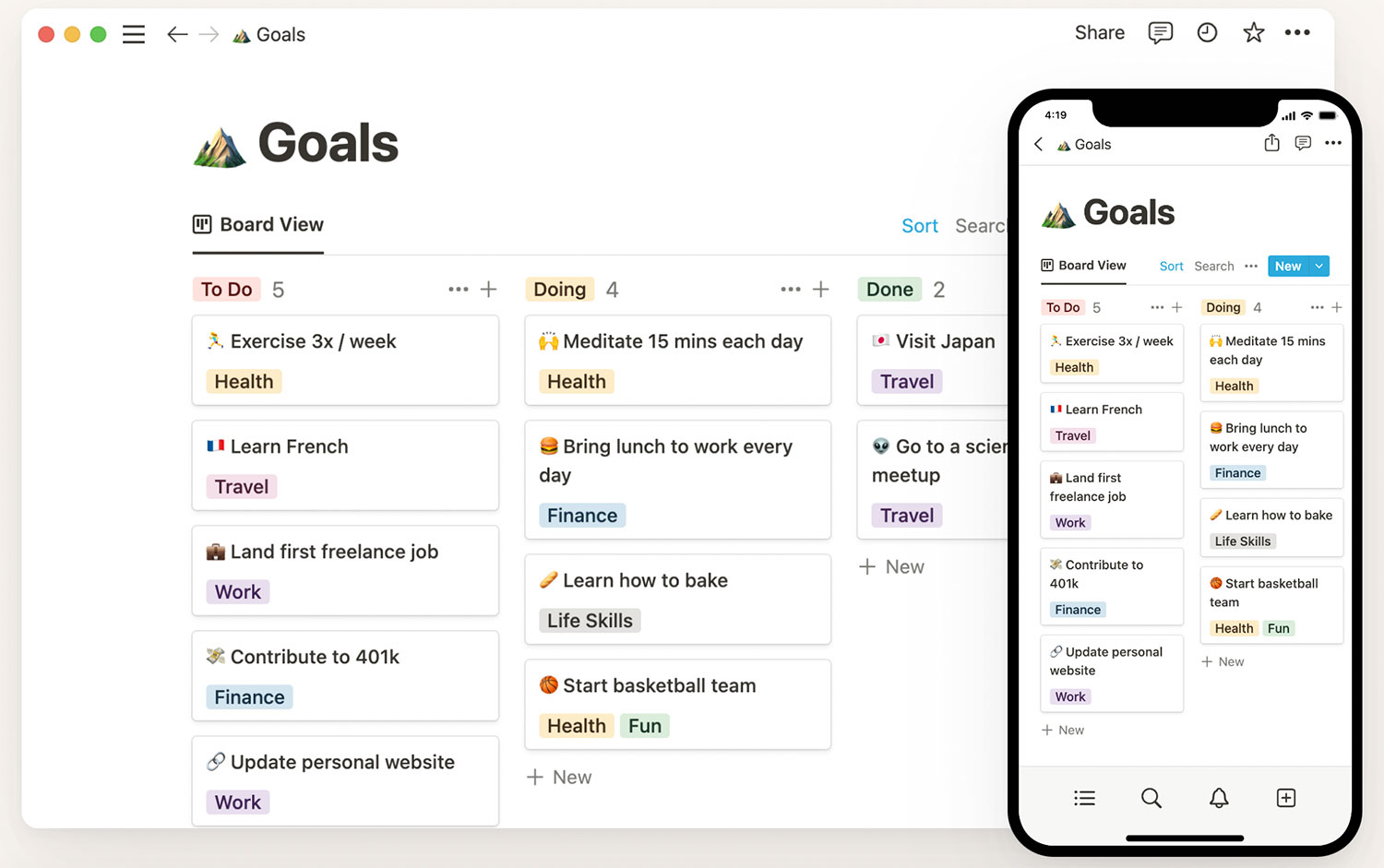
其他 Notion 教學文章推薦 >>>
▶ Notion 教學|超好用的筆記軟體,擁有行事曆、筆記、專案等無限可能,快來創建自己的知識庫